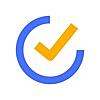iPhone のウィジェット機能、使ってますか?
使い方が分かりづらくほとんど使っていない人も多いと思います。
今回はウィジェットの便利な使い方を紹介します。
ウィジェットとは
iPhone のウィジェットは、アプリを開かずにホーム画面上でアプリ内の情報を参照したりアプリの特定の機能に1タップでアクセスしたりする機能です。
アプリのアイコンと同様にホーム画面に並べたり、ホーム画面を右にスワイプすると表示されるウィジェット画面に配置したりすることができます。
アプリによっては大きさの異なるウィジェットが用意されており、小(アプリアイコン4個分)、中(アプリアイコン8個分)、大(アプリアイコン16個分)のものが存在します。
私が愛用しているタスク管理アプリの TickTick などを例にするとこんな感じです(TikTok ではありません)。

便利な使い方
スタックについて
ウィジェットにはスタックという機能があります。
複数のウィジェットを重ねて上下スワイプで切り替えられるようにする機能です。
ウィジェットはこのスタックを使ってこそ便利になります。
また、ウィジェットは最低でもアプリ4個分のスペースが必要なので、重ねることでスペースを節約できるという点も見逃せません。
スタックには、自動でアプリが切り替わるスマートスタックと、自分で作成するウィジェットスタックがあります。
スマートスタックは使い物になりませんが、便利なのは自分で作成するウィジェットスタックです。
あえて同じアプリをスタックする
便利にスタックを使うポイントは同じアプリのウィジェットをスタックすることです。
例えば、タスク管理アプリ TickTick の場合、特定のタグがついたタスクだけをウィジェットに表示できます。
このタグ指定で仕事のタスク、プライベートのタスク、買い物リストなどそれぞれ異なるタグを選択した複数のウィジェットを作ってスタックすれば、
ホーム画面でタグ別にタスクをチェックできるようになります。



もう一例。
こちらも私の愛用しているアプリで、シンプルカレンダーというアプリがあります。
シンプルカレンダーのウィジェットは表示方法が複数ありますので、これをスタックするとこんなことができます。



便利!
まとめ
この記事では私の愛用アプリを例にウィジェットのおすすめの使い方を紹介しました。 同じアプリを表示内容や表示形式を変えてスタックする、というのがポイントです。
apps.apple.com apps.apple.com